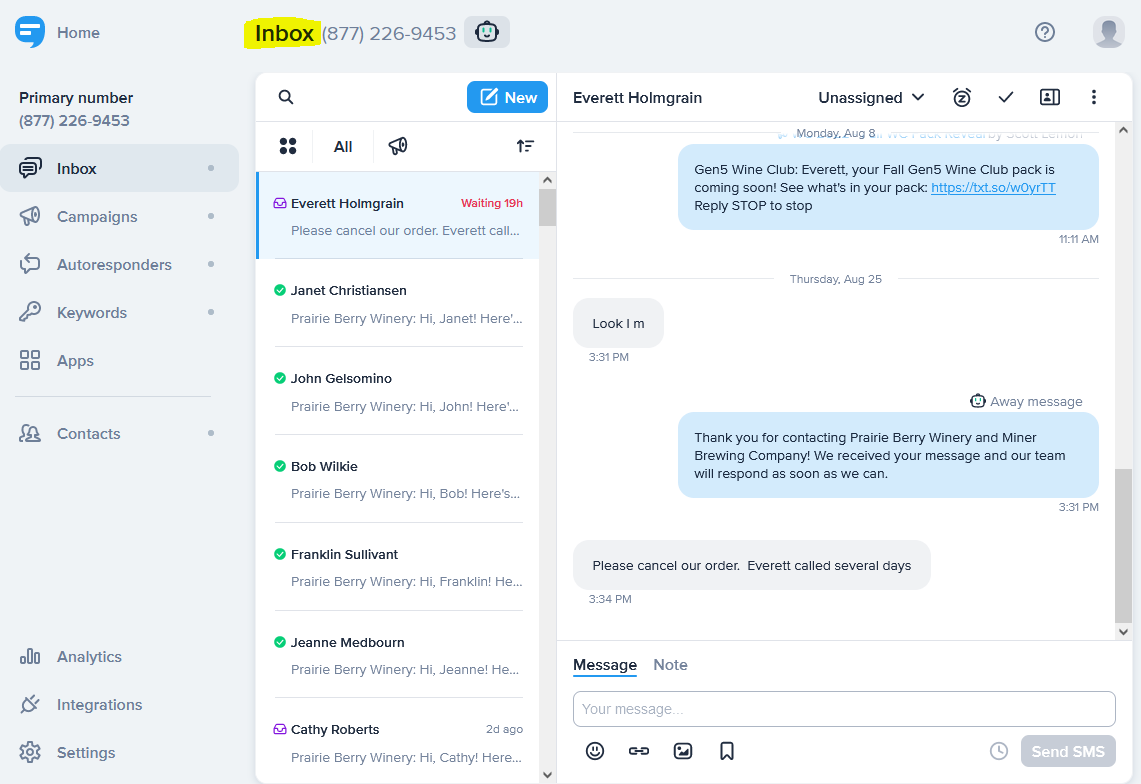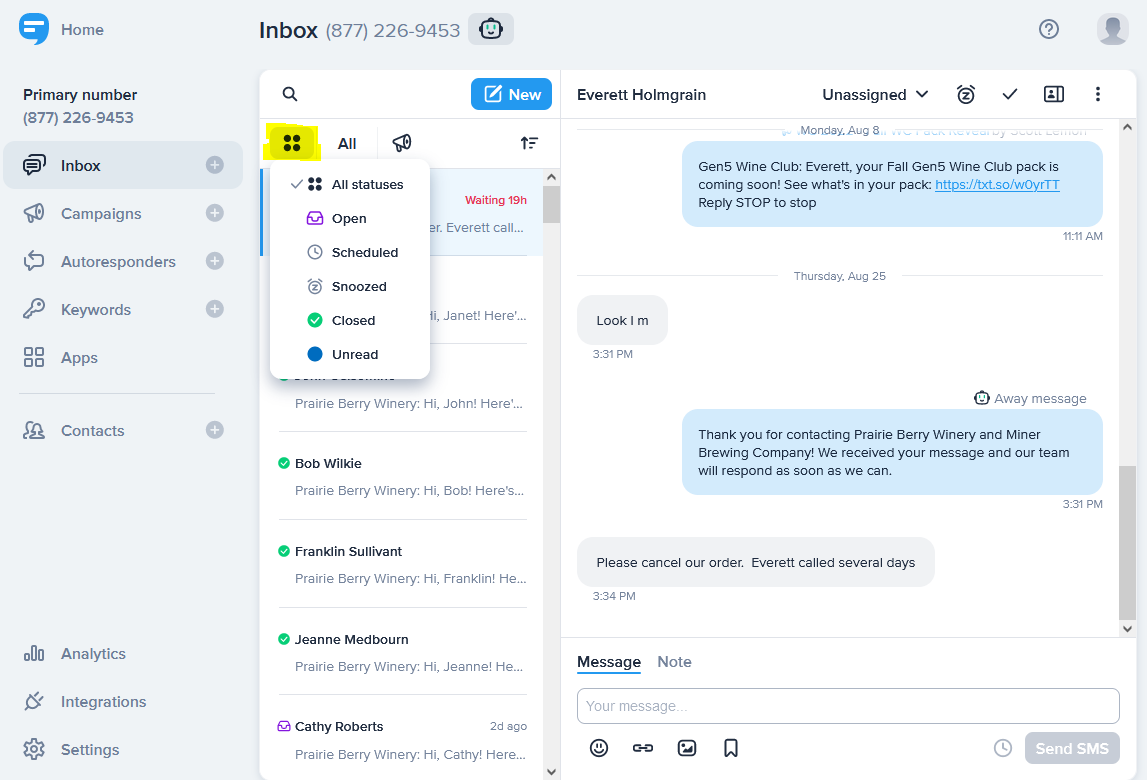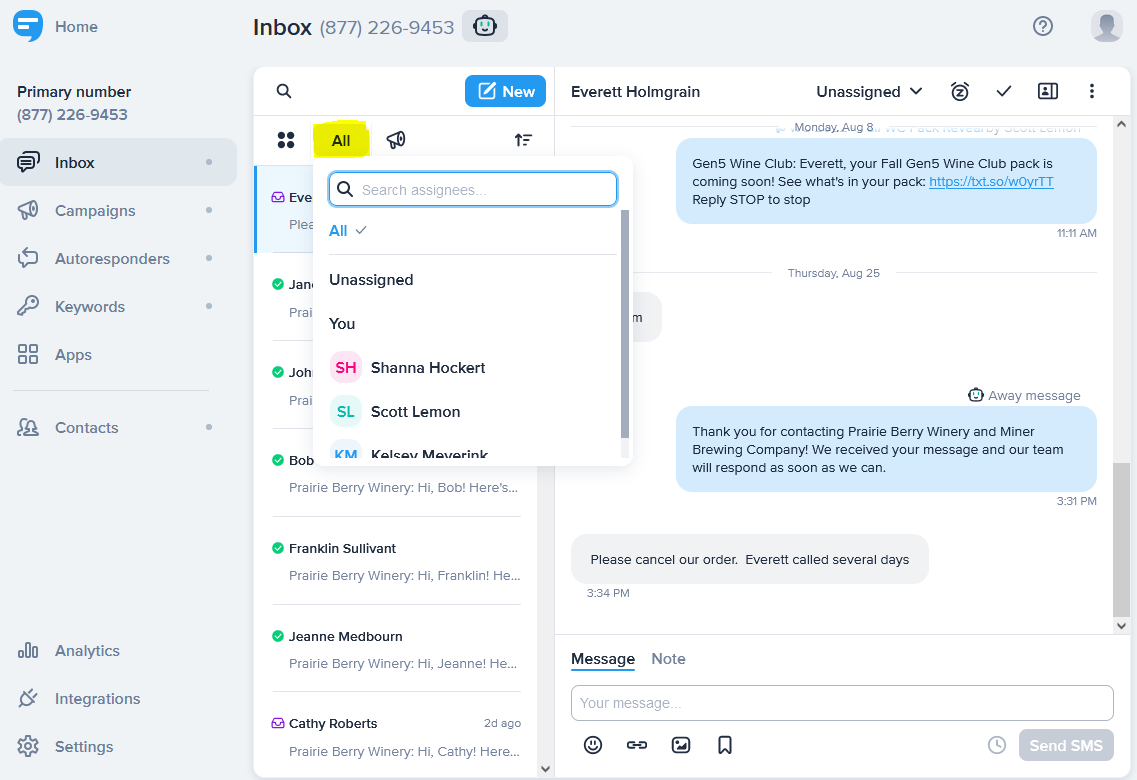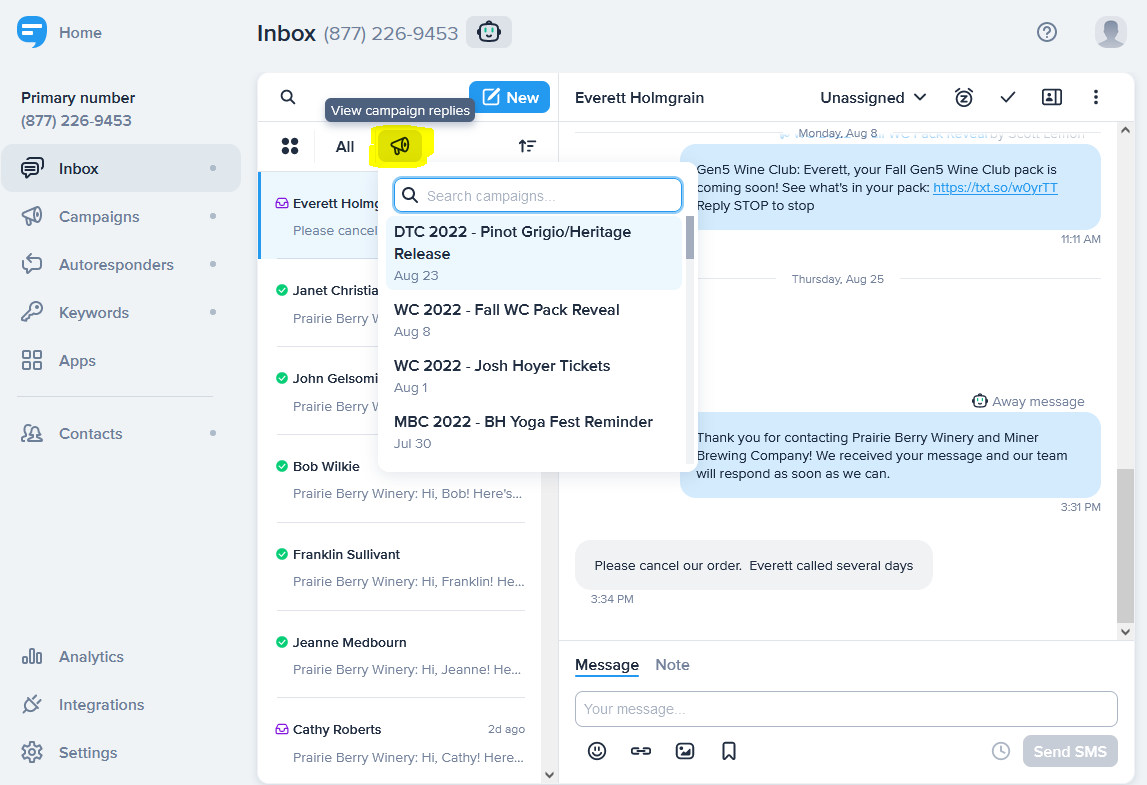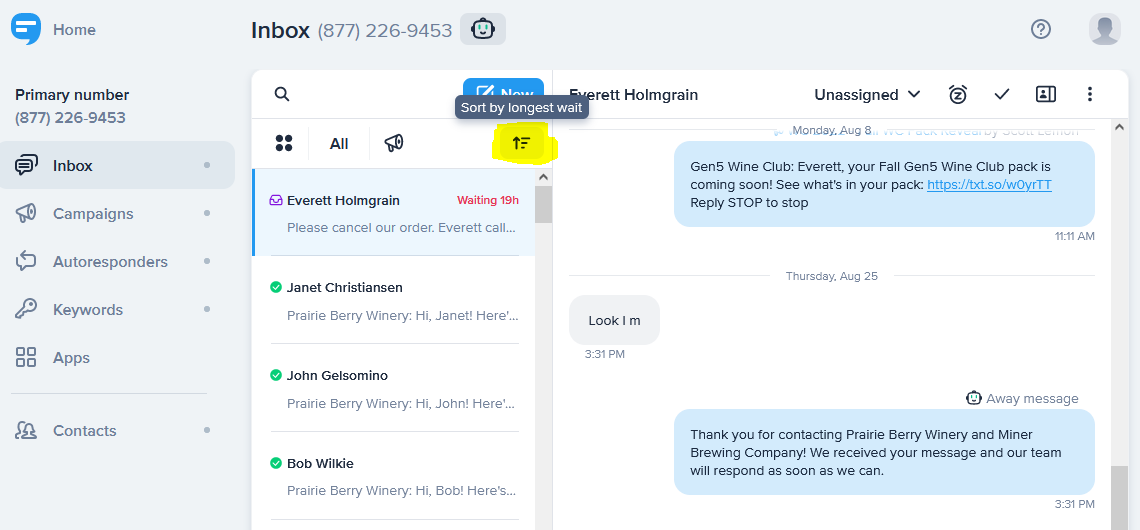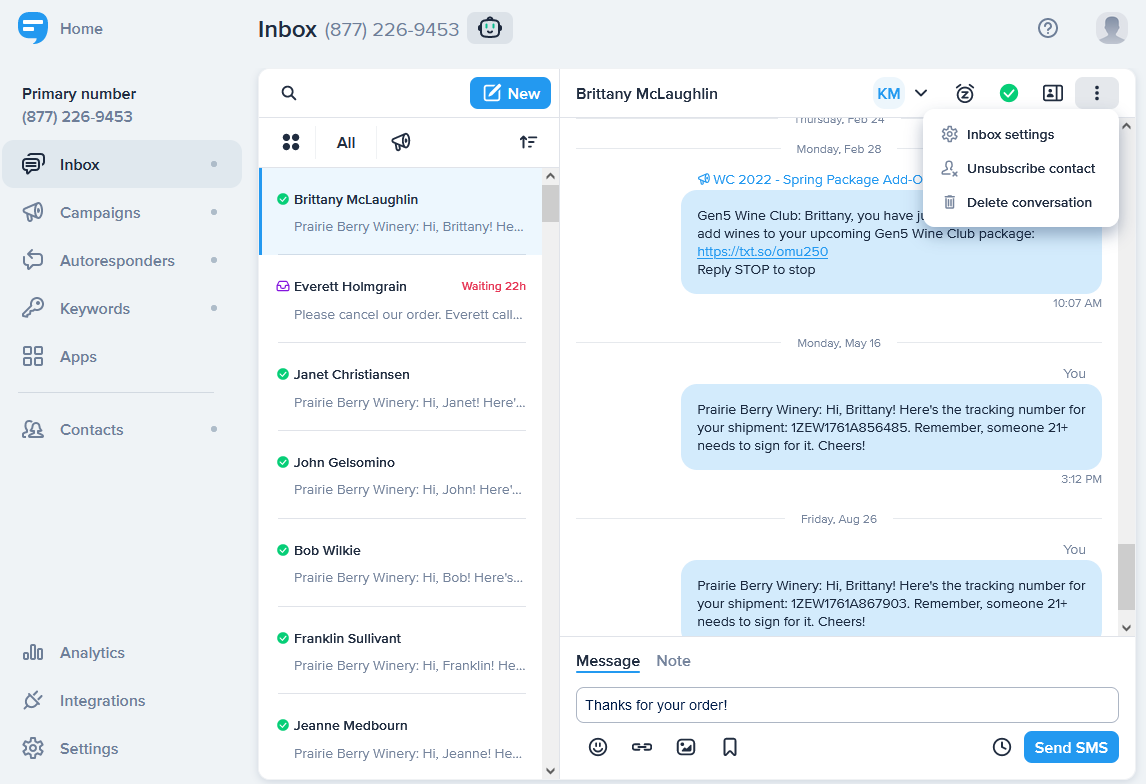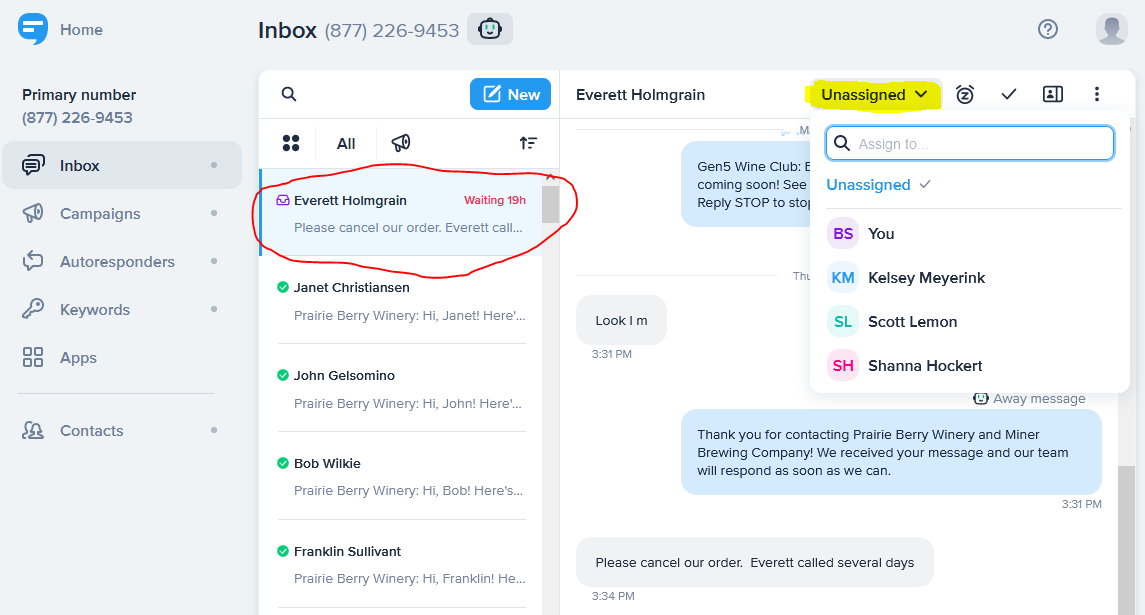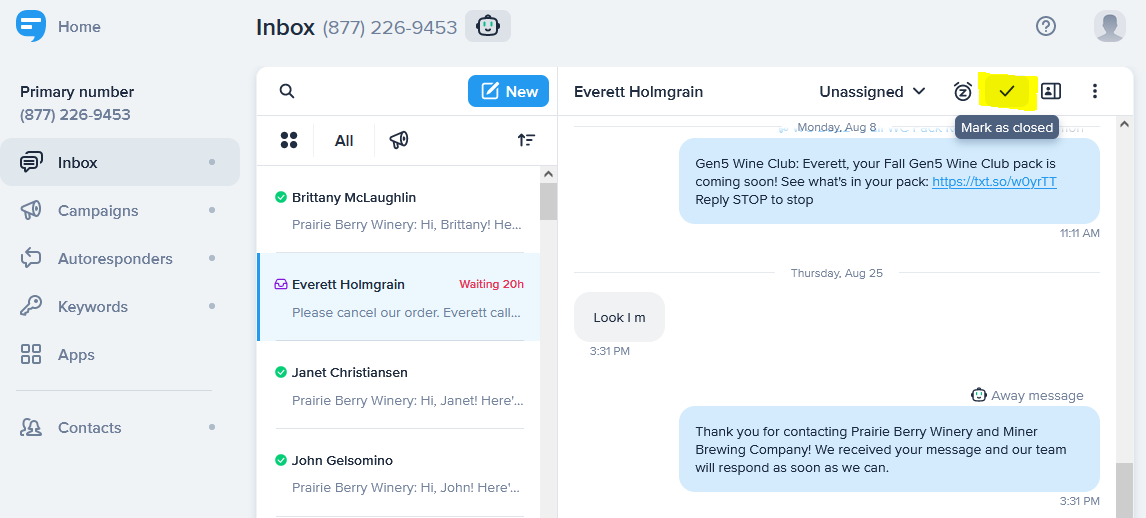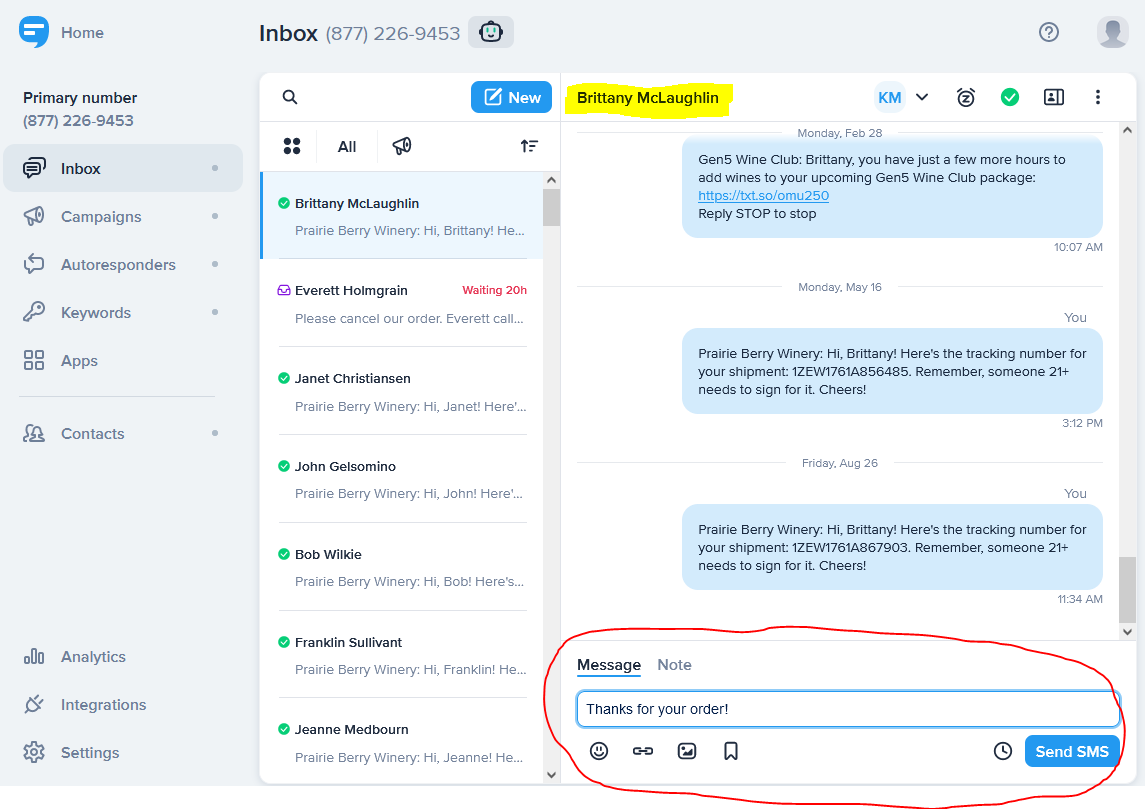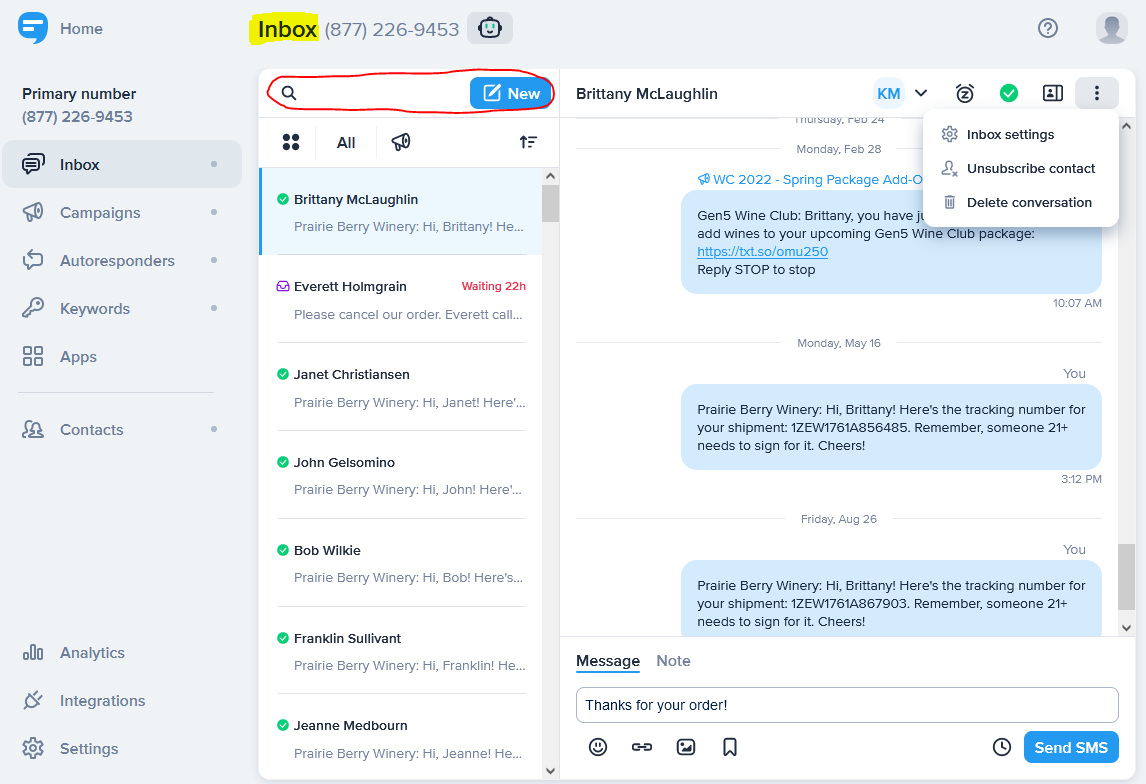Managing Your Inbox
Once you start texting customers, they’ll soon be texting you too. Your winery staff and customers will get the most out of your SMS wine marketing program by proactively managing their inboxes.
1. If you haven’t already done so, the first step in managing your inbox is to review your Inbox Settings since all inbound customer texts will come through your SimpleTexting Inbox.
2. Once you start texting your customers or when customers start texting you, SimpleTexting will display all your messages in your Inbox.. Click on the Inbox menu in your admin control panel to see your inbox activity.
On the left side of your Inbox, you’ll see a display of all the contacts you’ve texted and all the contacts that have texted you.
On the right side of your Inbox, you’ll see a summary of all active text conversations.
3. You can control which customer conversations are displayed by clicking the icons at the top left of your inbox.
Click on the four dots above your customers’ names to show all customer conversations or to filter your list to display only Open, Scheduled, Snoozed, Closed, or Unread conversations.
Next to the four dots displayed above your customers’ names, you can also click the All button to limit your inbox display to show only customer conversations assigned to specific team members.
Click on the megaphone icon to limit your inbox display to show only messages sent in response to your specific marketing campaigns.
Click on the sort icon to arrange your conversations based on how long customers have been waiting for your reply.
4. When you highlight any customer conversation displayed in your Inbox, the right side of your Inbox will show a contact name and a selection of icons that allow you to:
Assign each conversation to any member of your team
Snooze conversations for future follow-up
Close an open conversation
Change your inbox settings
Unsubscribe your contact
Delete the conversation
5. Next to the customer’s name at the top-right of your Inbox, a pull-down menu allows you to Assign or Unassign customer conversations to any team member for follow-up.
6. If you click on the Snooze icon at the top-right of your Inbox, you can pause any conversation for any length of time until SimpleTexting alerts you to follow up.
7. If you click the check next to the Snooze button, you can mark any conversation as Closed.
8. If you click the Show contact icon at the top-right of your Inbox, you can review and edit every aspect of your contact’s profile directly from the Inbox.
9. To send a new message or add a note to the contact you’ve already highlighted, scroll down to the bottom-right of your Inbox and compose your message.
10. And if you wish to send a new message to anyone on your opt-in list, you can search for them on the left side of your Inbox, then click the New button to author your message.